Power Automate Desktopでキーボードの操作を行いたい場合はどうするのでしょうか?
キーの送信のアクションをマスターして自動化をすすめていきましょう!
キーの送信とは?
キーの送信は、Power Automate Desktop(以下PAD)のマウスとキーボードのメニューの中にあります。
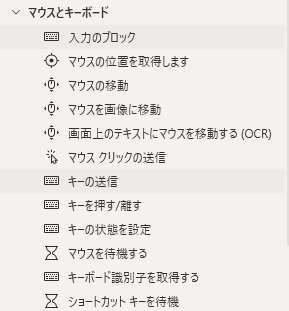
このメニューは、アクティブなアプリケーションにマウスの動きやキーボードの操作をするメニューとなっています。
キーボードの文字列を記述することはもちろん、ショートカットキーなども操作することができます。
ExcelやOutlookのメニューの中にはありませんが、全体を通して利用できるのでかなり頻繁に使用するメニューとなります。
キーの送信の使用方法
先ほどのメニューのキーの送信をダブルクリックすると、下記画像のようなメニューがでてきます。
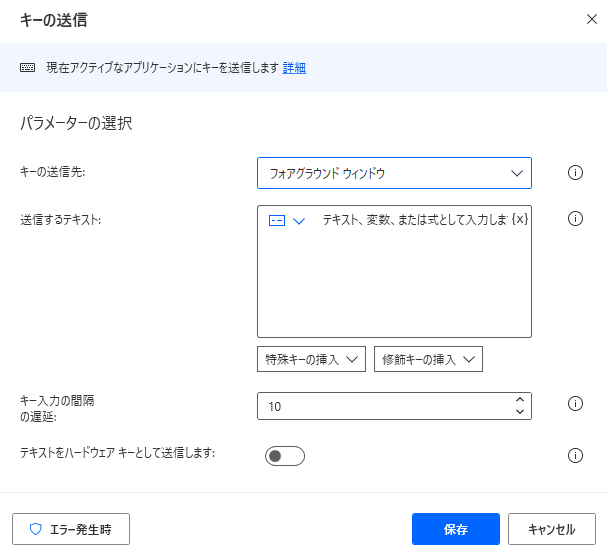
キーの送信先:どこにキーボードの操作を送るかを選択できます。
送信するテキスト:記述したい文字列を記載します。
特殊キーの挿入:方向キーやスペースキーなどの特殊キーを選択できます。
例えば、スペースキーを選択すると
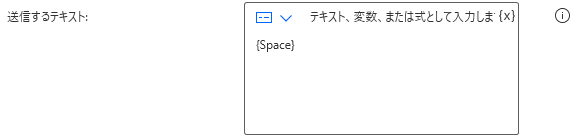
このように送信するテキストに自動挿入されます。
装飾キーの挿入:controlキーやshiftキーなどを選択できます。
キー入力の間隔の遅滞:入力する際どれぐらいの時間差で入力するか選択できます
※キー入力が早すぎてPCのスペック的に追いつかずエラーになる場合はこの時間を長くします。
Excelにキーの送信で記載する方法
かなり簡易的にアクションを作ってみました。

①指定のExcelを開く
②アクティブなシートを指定(記載したいシートを指定)
③キーの送信
この場合、どのセルに記載するかをUI要素で指定しました。
A1からスタートしてね、としています
キーの送信先を「UI要素」にするとどの箇所にマウスを置くか設定できます

これで、動かすと…

こんにちは、が、あっという間に送信されました!
毎回同じ内容を送信する必要のあるときに役立ちます。
ショートカットキーの送信
以前、パワーポイントをPower Automate Desktopで操作できる?既存メニューがない場合の対応とは
でもご紹介しましたが、ショートカットキーの操作も「キーの送信」で行います。
特殊キーや装飾キーを使ってショートカットキーを押します。
◆コピー&ペースト
{Control}({C})
{Control}({V})
◆すべてを選択
{Control}({A})
◆切り取り
{Control}({X})
◆ファイルの新規作成
{Control}({N})
◆上書き保存
{Control}({S})
◆今日の日付を入れる
{Control}({;})
◆スクリーンショットを保存
{RWIN}({PrintScreen})
自動化を進めたい動作のショートカットを用いることで、より高速にかつ正確にすすめることができます!
まとめ
PADを使いこなす際に、一番覚えておきたい機能「キーの送信」をご紹介いたしました。
何度か触ってみて、ぜひ仲良くなってくださいね!
ご不明点は お問い合わせからもご連絡いただけます!




コメント