皆様いつも分析お疲れ様です!日々分析する中で「あれ?これちゃんと計測できてる?」という状況は往々にしてあると思います。
今回はそんなときに助かるGA4内にあるツール「DebugView」をご紹介いたします。
GA4のDebugViewとは?
DebugViewとは、デバックモードが有効となっているデバイスからの流入するイベントの計測やユーザープロパティなどをリアルタイムで確認できるツールのことです。

左側がイベント、イベントをクリックするとパラメータの確認ができます。
GA4ではリアルタイムレポートがもともとありますが、役割が違います。
リアルタイムレポートでは、すべての訪問ユーザーに関してのユーザー数などの情報を見ることができますが、DebugViewでは対象となるユーザーデータのみです。
さらにイベントのモニタリングができますので、今対象ユーザーがサイト内でどんな動きをしているのかを詳細に見ることができます。
また、DebugViewモードでは30分以上前のデータも確認ができるので、さかのぼって確認できます。
デバックモードを有効にする方法
①一番簡単な方法として、Googleの拡張機能「Google Analytics Debbuger」をインストールします。
インストールしておけば、必要なときだけ「ON」「OFF」を選択することができます。

インストールをすると、

サイドバーのところに↑のアイコンが表示されるので、クリックすると「ON」「OFF」できます。
②GTMのプレビューモードを利用する
DebugViewはどこにある?
管理>データの表示>DebugView で確認できます。

デバックモードをONにしていると時間のところに数字が表れますので、それをクリックすると詳細を確認できます。また、さらにイベントをクリックするとパラメータを確認できますので、今見ているページなどを確認できます。
テストとして、計測ができているかわからないものをユーザーと同じ動きをテストして、イベントタグが発火しているかを確認できます。
page_referrerで前のページはどこだったのか
mediumで流入の確認
page_title今の見ているページのタイトルタグ
などなど詳細に見ることができます。
モバイルからの流入の確認も!
デバイス別からの確認もデベロッパーツールを使うことで確認ができます。
F12でデベロッパーツールを起動し、サイズをモバイルサイズにすることで…
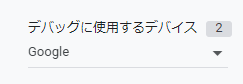
デバイスの変更ができて、例えば画面サイズを「iphone」にすれば選択肢で「Apple」が出てきますので選択するとモバイル流入も確認することができます。
デバック作業をレポートの中から除外する方法
イベント確認をして、発火を確認してめでたしめでたし…
しかし、コンバージョン数などテストで行った数値を入れてしまうことになります。
そういったデータの無駄をなくすためにGA4では除外する機能がついています。
管理>データの収集と修正>データフィルタ>新しいデータフィルタの作成>デベロッパートラフィック

さらに
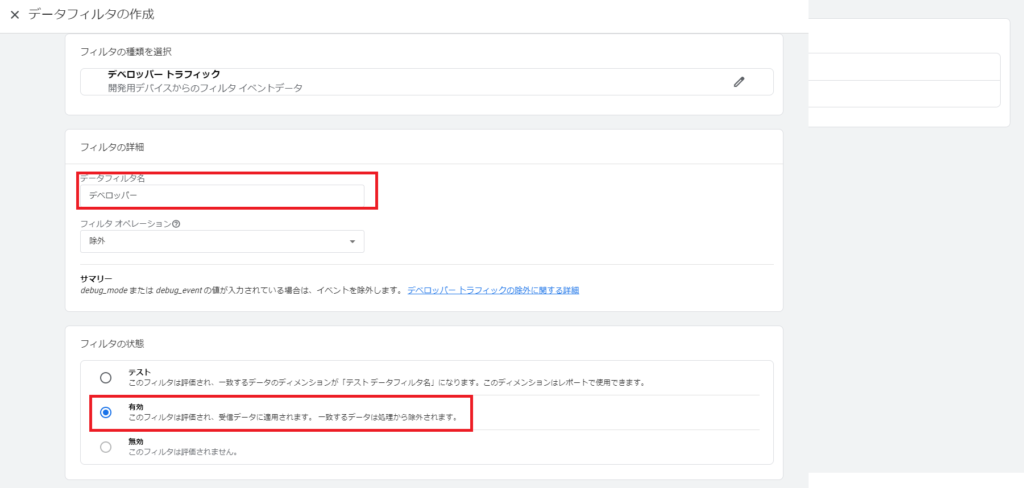
データフィルタ名をわかりやすい名前に変更&有効にチェックをして保存で完了です。
これでdebug_mode または debug_event の値が入力されている場合は、イベントを除外することができ、余計なデータを含むことがないので、心置きなくテストができます。
まとめ
いかがでしたでしょうか?権限でGTMの共有をもらえていない場合や、設置したイベントの発火確認など詳細に行える「DebugView」ぜひ活用してみてくださいね。




コメント